[시스템
이미지를 이용하여 시스템 복원하기 - 윈도우즈 부팅이 가능할 때]
<순서1>
시스템 이미지를 이용하여 복원하면 이전의 모든 내용이 삭제되므로 중요한 파일은 다른 드라이브
또는 이동식 디스크에 복사해 놓습니다.
<순서2>
[시작 - 제어판 - 컴퓨터 백업]을 선택합니다.
<순서3>
“시스템 설정 또는 컴퓨터 복구”를 클릭합니다.

<순서4>
“고급 복구 방법”을 클릭합니다.

<순서5>
“이전에 만든 시스템 이미지를 사용하여 컴퓨터 복구”를 클릭합니다.

<순서6>
파일을 백업하지 않을 예정이므로 “건너뛰기”를 클릭합니다.

[보충]
위 화면의 백업 기능을 이용하여 자동으로 백업할 수도 있지만 <순서1>에서처럼 직접 사용자가 수동으로
원하는 파일을 백업하는 것이 좋습니다.
<순서7>
“다시 시작”을 클릭하여 컴퓨터를 재시작합니다.

<순서8>
컴퓨터가 종료되는 것을 확인할 수 있습니다.

<순서9>
컴퓨터가 재부팅되면서 아래와 같은 화면이 나타나면 “다음”을 클릭합니다.

<순서10>
백업해 놓은 시스템 이미지를 검색하는 과정이 나타납니다.

<순서11>
“사용 가능한 최신 시스템 이미지 사용”을 선택한 후 “다음”을 클릭합니다.

[보충]
여러 개의 시스템 이미지를 만들어 놓은 경우에는 “시스템 이미지 선택”을 선택하여 원하는 시스템
이미지로 복원할 수 있습니다.
<순서12>
“다음”을 클릭합니다.

<순서13>
“마침”을 클릭합니다.

<순서14>
“예”를 클릭합니다.

<순서15>
시스템 이미지를 이용하여 컴퓨터를 복원하는 과정이 나타나는 것을 확인할 수 있습니다.
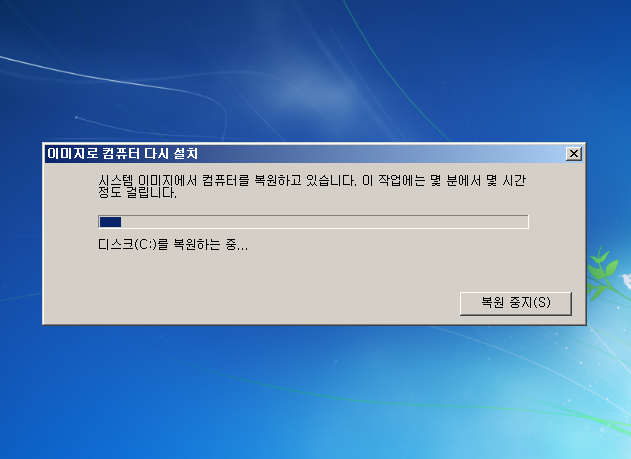
<순서16>
아래와 같은 화면이 나타나면 잠시 기다립니다.

[보충]
기다리지 않고 바로 “지금 다시 시작”을 클릭해도 됩니다.
<순서17>
컴퓨터가 재부팅됩니다.
<순서18>
중요한 파일은 수동으로 백업해 놓았기 때문에 아래의 창에서는 “취소”를 클릭합니다.

[보충]
<순서6>에서 파일 백업 기능을 사용하지 않았기 때문에 “취소”를 선택한 것입니다.
<순서19>
모든 내용이 복원된 것을 확인할 수 있습니다.
원작
: 윈도우포럼(http://windowsforum.kr), 고양이2
댓글 없음:
댓글 쓰기