윈도우에 OEM 로고 넣기

사용할 일이 거의 없지만 누군가는 필요로 할수도 있는 팁이겟죠?.
7Loader 이라는 프로그램이 있어야 합니다.
없다면 인증툴 KJ 시리즈나 AI 시리즈가 있다면 유틸안에 포함이 되어 있습니다.
저는 KJ 툴을 이용햇습니다.
실행하면 아래스샷에서 처럼 유틸리티 탭을 클릭.


사용방법은 간단 합니다.
원하는 제조사의 로고를 눌러만 주면 시스템속성의 로고 자리에 표시가 됩니다.












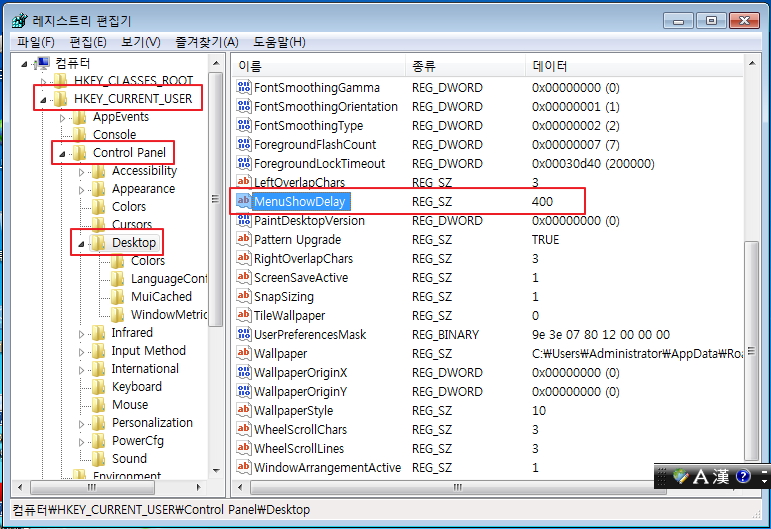






| 단축키 | 설명 | 활용도 |
| Win + ↑ | 사용중인 창을 최대화 | ★★★ |
| Win + ↓ | 사용중인 창을 이전 크기 또는 최소화 | ★★ |
| Win + ← | 사용중인 창을 스크린 왼쪽 사이드로 최대화 | ★ |
| Win + → | 사용중인 창을 스크린 오른쪽 사이드로 최대화 | ★ |
| Win + Home | 사용중인 창만 남기고 모든 창을 최소화 | ★★★ |
| Win + Space | 모든 창을 투명화 시켜 바탕화면을 볼 수 있음 (에어로 피크 기능) | ★★★ |
| Win + Pause/Break | 시스템 속성 대화상자 표시 | ★ |
| Win + Tab | 플립 3D (Win 키를 누른 채로 계속 탭을 눌러 창 전환) | ★★★ |
| Win + Shift + Tab | 플립 3D 역방향으로 회전 | ★ |
| Ctrl + Win + Tab | 플립 3D 고정 모드로 실행 (Esc 키로 취소) | ★★ |
| Win + D | 바탕화면 보기 / 복구 | ★★★ |
| Win + E | 탐색기 열기 | ★★★ |
| Win + F | 검색 | ★★★ |
| Win + G | 가젯을 차례로 선택 | ★★ |
| Win + M | 모든 창 최소화 | ★★ |
| Win + Shift + M | 최소화 된 창 복원 | ★ |
| Win + P | 프리젠테이션 디스플레이 모드 선택 | ★ |
| Win + R | 실행 대화 상자 열기 | ★★★ |
| Win + X | 윈도우 모바일 센터 실행 | ★ |
| Win + = | 돋보기 | ★ |
| Win + [+/-] | 돋보기 확대/축소 | ★ |
| Win + Shift + ↑ | 사용중인 창을 수직으로 최대화 | ★ |
| Win + Shift + ↓ | 사용중인 창을 이전 세로 크기로 복구 | ★ |
| Win + Shift + ← | 사용중인 창을 이전 모니터로 이동 | ★★★ |
| Win + Shift + → | 사용중인 창을 다음 모니터로 이동 | ★★★ |
| Ctrl + Shift + Esc | 작업 관리자 실행 | ★★★ |
| Alt + F4 | 사용중인 창 닫기 | ★★★ |
| Ctrl + F4 | 동시에 여러 문서를 열 수 있는 프로그램에서 활성 문서 닫기 | ★★ |
| Alt + Tab | 활성 프로그램 전환 (Alt 키를 누른 채로 계속 탭을 눌러 창 전환) | ★★★ |
| Alt + Shift + Tab | 활성 프로그램 역방향으로 전환 | ★ |
| Ctrl + Alt + Tab | 활성 프로그램 전환을 고정 모드로 실행 | ★★ |
| Alt + Esc | 프로그램을 열린 순서대로 선택 | ★★ |
| Ctrl + Esc 또는 Win | 시작 메뉴 열기 | ★★★ |
| 단축키 | 설명 | 활용도 |
| Alt + ← | 뒤로 이동 | ★★★ |
| Alt + → | 앞으로 이동 | ★★★ |
| Alt + ↑ | 상위 디렉토리로 이동 | ★★★ |
| Alt + Enter | 선택한 파일/폴더의 속성 대화상자 열기 | ★★★ |
| Alt + D | 주소표시줄로 포커스 이동 | ★ |
| Alt + P | 미리 보기 창 보이기 / 감추기 | ★★ |
| Ctrl + E 또는 F3 | 검색 상자 선택 | ★ |
| Ctrl + N | 새 창 열기 | ★★★ |
| Ctrl + Shift + N | 새 폴더 만들기 | ★★★ |
| Ctrl + 마우스휠 | 보기 모드를 아주 큰 아이콘, 큰 아이콘, 보통 아이콘, 작은 아이콘, 간단히, 자세히, 나란히 보기, 내용 순으로 변경 | ★★★ |
| Num Lock + * | 선택한 폴더의 모든 하위 폴더를 표시 | ★ |
| Num Lock + + | 선택한 폴더의 내용 표시 | ★ |
| Num Lock + - | 선택한 폴더 축소 | ★ |
| F2 | 이름 바꾸기 | ★★★ |
| F4 | 주소표시줄 목록 표시 | ★ |
| F5 | 새로 고침 | ★★★ |
| F10 | 메뉴 도구 표시 | ★★ |
| F11 | 창 최대화 또는 복구 | ★★ |
| 단축키 | 설명 | 활용도 |
| Win + 숫자 | 작업표시줄에 고정된 프로그램을 활성화 또는 구동시킴 (왼쪽부터 순서대로 1,2,3..) | ★★★ |
| Win + Alt + 숫자 | 작업표시줄에 고정된 프로그램의 점프리스트를 열어줌 (왼쪽부터 순서대로 1,2,3..) | ★★ |
| Win + Ctrl + 숫자 | 작업표시줄에 고정된 프로그램의 열린 창을 순서대로 보여줌 (IE 또는 워드처럼 복수의 창이 실행되는 프로그램에 적용되고 왼쪽부터 순서대로 1,2,3..) | ★★ |
| Win + Shift + 숫자 | 작업표시줄에 고정된 프로그램의 새 창(인스턴스) 열기 (왼쪽부터 순서대로 1,2,3..) | ★★ |
| Win + B | 포커스를 작업표시줄 오른쪽의 시스템 알림 영역으로 이동 (이후 화살표키로 이동) | ★★ |
| Win + T | 작업표시줄의 프로그램 썸네일을 순서대로 볼 수 있음 (이후 화살표키로 이동) | ★★ |
| Ctrl + 아이콘 클릭 | 작업표시줄에 고정된 프로그램의 열린 창을 순서대로 보여줌 (IE 또는 워드처럼 복수의 창이 실행되는 프로그램에 적용) | ★★ |
| Shift + 아이콘 클릭 | 클릭한 프로그램의 새 창(인스턴스) 열기 | ★★★ |
| 아이콘 미들 클릭 | 클릭한 프로그램의 새 창(인스턴스) 열기 | ★★★ |
| Ctrl + Shift + 아이콘 클릭 | 관리자 권한으로 클릭한 프로그램의 새 창(인스턴스) 열기 | ★★★ |
| 단축키 | 설명 | 활용도 |
| Win + → + Enter | 시스템 종료 | ★★ |
| Win + → + → + R | 시스템 다시 시작 | ★★ |
| Win + → + → + S | 시스템 절전 | ★★ |
| Win + → + → + W | 시스템 사용자 전환 | ★★ |
| Win + → + → + L | 시스템 로그오프 | ★★ |
| Win + L | 시스템 잠금 | ★★★ |





















A.I의 최적화는 여러가지 인증법중 자신이 선택한 1가지만 남기고 나머지는 삭제하여 최적화된 라이선스를 만들어 시스템 속도를 향상 시킵니다 포레버 에서는 이 1가지 라이선스 마저도 차단하여 0 의 라이선스로 실행 되기 때문에 가장 빠른것입니다. - 툴제작자님의 설명 삽입