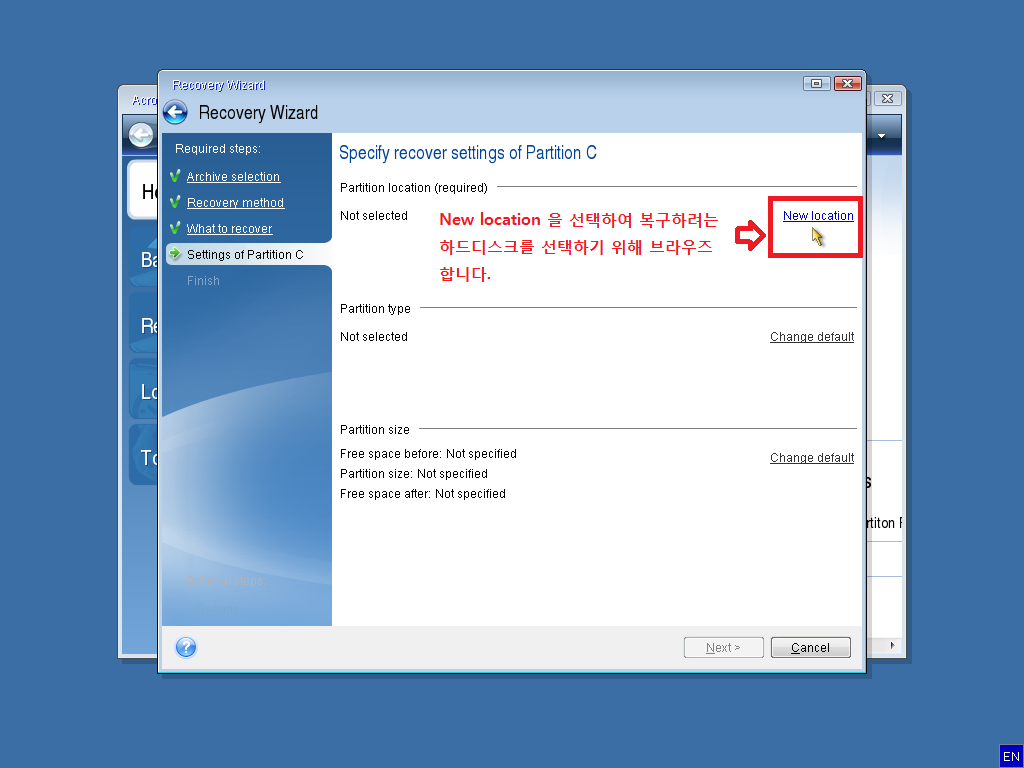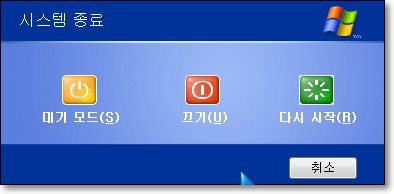윈도우7 설치
무작정 따라하기
윈도우 7을 설치해봅시다.
대부분 윈도우 XP 는 깔려 있겟죠??
윈도우 XP 가 C: 에 설치가 되 있고 D: 에 윈도우7을 설치하면 멀티부팅이 됩니다.
컴퓨터 부팅시에 원하는 윈도우로 골라서 부팅시킬수 있다는 말이죠..
이글은 그냥 C: 에 설치를 해보겟습니다.
준비물 : 윈도우7 설치DVD ,랜드라이버(자신의 보드랜 이나 랜카드 드라이버)
랜드라이버는 왠만하면 윈도우7 설치후 자동으로 잡힙니다만 혹시 자동으로 안잡힐 경우를 대비해 준비하세요.
설치후 인터넷만 연결되면 나머지 드라이버는 다운받아서 설치하면 됩니다.
=====================================================================
윈도우설치DVD를 DVD롬에 넣고 시스템 재시작합니다.
CMOS에서 CD-ROM 을 첫번째 부팅으로 잡아줘야 하는건 아시죠?(모르시면 검색..)
아래 스샷은 피닉스 바이오스의 설정화면입니다.
컴퓨터 전원을 넣고 삑~! 소리날때 Delete 키나 F2 버튼을 연타해주면 대부분 씨모스
화면으로 진입이 가능합니다.
Boot 메뉴에 가면 부팅순서를 정해줄수 있습니다.
dvd롬으로 설치할땐 아래 스샷처럼 첫번째 부팅장치를
cd-rom 으로 해주시고 usb로
설치할땐 Removable Devices를첫번째로 잡아 주시면 됩니다.
설치할땐 Removable Devices를첫번째로 잡아 주시면 됩니다.
컴퓨터의 메인보드마다 씨모스화면은 틀릴수가 있으니
참고만하시길..
(참고로 아래스샷처럼
씨디롬-하드디스크-리무버블(usb) 등의 순서로 잡혀있다면 씨디롬에 부팅장치가 없을땐 그다음
하드디스크로 부팅이 되고 하드가 부팅불가일땐 자동으로
usb 등의 순서로 자동검색이 됩니다.)
순서설정이 끝낫다면 F10 키를 눌러 저장 하면 자동
재부팅됩니다.

아래 스샷처럼 뜨면 키보드의 아무키나 눌러주면 dvd나 usb로 부팅이 시작됩니다.

윈도우7을 설치하기 위한 초기화면이 나타납니다.


잠시기다리면 윈도우 버전을 선택할수있는 화면이 나올수도 있고 순정버전이라면
아래와 같은 화면없이 바로 아래의 설치동의화면으로 갈수도 있습니다.
저는 윈도우 설치시 각종유틸까지 설치가 가능한 윈도우7 cw 버전으로 설치를 해봤습니다.
키보드 선택해주는 화면도 나오는데 잘모르면 그냥 다음 눌러서 계속 진행 합니다.

아래와 같은 화면이 나오면 "동의함"에 체킹해주고 다음 눌러줍시다.

잠시 지나면 아래화면을 만날수 있는데 아무것도 설치가 되지 않은 하드라면 스샷과
비슷하게 나올것이고 기존에 쓰던하드라면파티션이름과 용량이 나올겁니다.
여기선 새로운 하드에 설치하는 방식으로 설명하겟습니다.
윈도우를 설치하고자 하는 파티션을 선택하고 "드라이브 옵션(고급)" 을 눌러줍니다.

그다음 "새로 만들기" 버튼 클릭
윈도우가 설치될 파티션을 만들어주는 작업입니다.

그러면 아래와 같은 화면이 나오는데 원하는 크기로 지정해서 적용을 눌러주면 됩니다.
이단계에서 파티션을 하나나 둘 또는 그이상 원하는 만큼 파티션을 만들수 있습니다.

확인 눌러줍니다.

윈도우7 부터는 하드하나를 통으로 잡아 파티션을 생성해도 아래와 같이 100메가의
예약파티션이 자동으로 잡힙니다.
예약파티션은 윈도우 부팅에 필요한 정보를 따로 저장하는 공간입니다.
이대로 다음을 눌러서 윈도우설치해도 되지만 저는 굳이 예약파티션이 필요치 않기에
자동으로 두개로 나뉜 파티션을 하나로 통합해서 씁니다.
자동으로 두개로 나뉜 파티션을 하나로 통합해서 씁니다.
100메가의 예약파티션은 그대로 두고 아래에 따로 생긴 주파티션을 마우스로 클릭한후
삭제 해 줍니다.
삭제 해 줍니다.

정말 삭제할거냐 물어보는데 숨도안쉬고 확인 눌러줍니다.

그러면 아래와같이 시스템예약 파티션말고 나머지 공간은 다시 파티션이 없는
빈공간으로 남습니다.
여기서 100메가의 예약파티션을 선택한후 아래에 확장 버튼을 클릭해줍니다.

경고창이 하나 뜨는데 살포~~시 무시해주고 바로 확인 눌러줍니다.
그리고 나머지 남은 공간의 용량 모두를 설정해 줍니다.

자 이제 100메가의 예약파티션이 총 20기가의 단일 시스템 예약파티션이 되었죠?
다음 눌러주면 본격적으로 윈도우 설치단계로 진입이 됩니다.

이제부턴 그냥 기다려 주면 됩니다.
순정 윈도우7을 설치할땐 이것저것 귀찮게 물어보는 화면이 뜰텐데 그냥 읽어보면
알수 있으니 어렵지 않게 다음버튼을 눌러 진행할수 있을겁니다.
알수 있으니 어렵지 않게 다음버튼을 눌러 진행할수 있을겁니다.


대략 10분 ~ 15분 정도 기다리면 윈도우를 재시작한다고 나오는데 그냥 기다리면 알아서
재부팅이 됩니다.
재부팅 될때 두번째 스샷처럼 cd롬으로 부팅할거냐는 화면이 나오는데 아무것도
누르지말고 기다립니다.
누르지말고 기다립니다.
처음처럼 아무키나 누르면 다시 씨디롬으로 부팅이 되면서 지금까지의 작업을 또 해야
합니다...ㅎㅎ
합니다...ㅎㅎ
궁금하시면 다시 해보는것도 굳이 말리고 싶진 않습니다..ㅋㅋㅋ


정상적으로 설치가 되면 레지스트리 설정업데이트나 그래픽성능 체킹등을 윈도우가
자동으로 하기 시작합니다.


중간에 윈도우키를 넣으라는 메세지가 나올텐데 다음에 입력한다하고 그냥
진행해가면 됩니다.


짠~~~~ 아래 화면까지 왓으면 윈도우7 설치는 끝난겁니다.
네트워크 위치 설정은 집이면 홈네트워크 선택해주고 각 사용자의 환경에 마춰 선택해
클릭해주면 됩니다.
클릭해주면 됩니다.


아래 스샷에서 문서만 체킹이 안되어 있는데 내문서 안에 있는 파일을 다른컴퓨터에서
공유하고자 한다면 문서까지 체킹해주고 다음 눌러 진행하면 됩니다.


========================================================================
여기까지 입니다.


 WinNTSetup2_x86_x64.zip
WinNTSetup2_x86_x64.zip